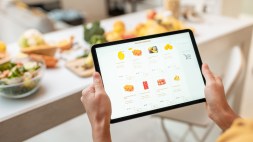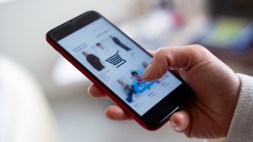From Blank Page to Beautiful: Crafting Eye-Catching Postcards in Word
Are you looking to create a stunning postcard using Word? With its powerful features and user-friendly interface, Microsoft Word can be a great tool for designing eye-catching postcards. Whether you’re promoting your business, sending out invitations, or simply sharing your creativity with others, this article will guide you through the process of making a postcard in Word.
Getting Started with Word
Microsoft Word is widely used for creating documents, but it can also be a versatile tool for designing postcards. To begin, open Word and create a new document. Set the page size to match the dimensions of a standard postcard, typically 4×6 or 5×7 inches.
Once you have set up the page size, consider the layout of your postcard. Will it be a single-sided design or double-sided? Think about how much content you want to include and how it will be distributed across the card.
Designing Your Postcard
Now that you have your blank canvas ready, let’s dive into designing your postcard. Begin by selecting an appealing background color or image for your postcard. This will set the tone and make your design visually appealing.
Next, think about incorporating eye-catching graphics or images that align with the purpose of your postcard. For example, if you’re creating a business promotion postcard, consider using high-quality product images or relevant visuals that grab attention.
To add images in Word, go to the “Insert” tab and choose “Picture.” Select an image from your computer or explore royalty-free image websites for suitable visuals. Remember to resize and position them accordingly on your postcard.
Adding Text and Typography
The text on your postcard should convey its message clearly and effectively. Choose fonts that are easy to read and complement the overall design. It’s best to stick with one or two fonts to maintain consistency and avoid overwhelming the reader.
Begin by deciding on the headline or main message of your postcard. Use a larger font size and bold styling to make it stand out. Consider using a contrasting color to make it more noticeable against the background.
For additional text, choose a legible font size and style that complements the headline. Experiment with different alignments, such as centered or justified, to find the most appealing layout for your postcard.
Finalizing and Printing
Before finalizing your postcard design in Word, take a moment to review its overall appearance. Check for any spelling or grammatical errors, ensuring that all text is aligned properly and legible.
Once you’re satisfied with your design, save it as a PDF file. This will preserve the formatting and ensure that it looks the same when printed or shared digitally. To save as a PDF in Word, go to “File,” then “Save As,” and choose “PDF” from the drop-down menu.
When it comes time to print your postcards, use high-quality cardstock paper for optimal results. Make sure you have selected the correct paper size in your printer settings before printing. If you’re not printing at home, consider professional printing services that offer customization options for better quality and finish.
In conclusion, Microsoft Word can be an excellent tool for creating eye-catching postcards from scratch. By following these steps outlined above – from setting up your document to finalizing and printing – you’ll be able to craft beautiful postcards that leave a lasting impression on recipients. So go ahead, unleash your creativity, and start designing stunning postcards in Word today.
This text was generated using a large language model, and select text has been reviewed and moderated for purposes such as readability.