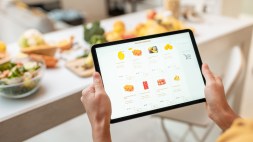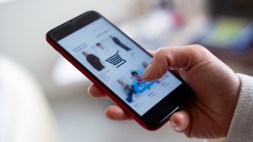Pro Tips for Successful Printer Integration with Your Mac OS
Are you looking to add a printer to your Mac but unsure where to start? Don’t worry – we’ve got you covered. Integrating a printer with your Mac OS can seem like a daunting task, especially if you’re not tech-savvy. However, with these pro tips, you’ll be able to seamlessly connect and use your printer in no time. Read on to discover how to add a printer on a Mac like a pro.
Check Compatibility and System Requirements
Before diving into the process of adding a printer to your Mac, it’s crucial to ensure that the printer is compatible with your operating system. Start by checking the manufacturer’s website or user manual for compatibility information. Most modern printers are compatible with macOS, but it’s always better to double-check.
Once you’ve confirmed compatibility, make sure your Mac meets the system requirements necessary for the printer. This includes having the correct version of macOS installed, sufficient disk space, and any additional software or drivers required by the printer.
Connect Your Printer
Now that you’ve verified compatibility and ensured that your Mac meets all system requirements, it’s time to connect your printer physically. Start by connecting one end of the USB cable (usually provided with the printer) to the USB port on your Mac and the other end to the corresponding port on your printer.
If you have a wireless printer or prefer using Wi-Fi connectivity, navigate to “System Preferences” on your Mac and select “Printers & Scanners.” Click on the “+” button in the bottom left corner of the window and follow the prompts to add a new device. Make sure both your Mac and printer are connected to the same Wi-Fi network before proceeding.
Install Printer Drivers
In many cases, macOS will automatically detect and install drivers for popular printers. However, if this doesn’t happen or if you’re using a less common printer, you may need to install the drivers manually.
Start by visiting the manufacturer’s website and searching for the specific printer model. Look for the “Support” or “Downloads” section and locate the appropriate driver for your Mac OS version. Download and run the driver installation package, following any on-screen instructions.
After installing the drivers, restart your Mac to ensure they are properly integrated. Once your Mac reboots, navigate back to “System Preferences” and select “Printers & Scanners.” Your newly installed printer should now appear in the list of available devices.
Test and Troubleshoot
Congratulations. You’ve successfully added a printer to your Mac. But before you start printing away, it’s always a good idea to test your setup.
Open any document or image on your Mac and click on “File” in the menu bar. Select “Print,” and a print dialog box should appear. Choose your newly added printer from the list of available devices, adjust any print settings as necessary, and click on “Print.”
If everything goes smoothly, your document should start printing without any issues. However, if you encounter problems such as paper jams or blurry prints, consult the printer’s user manual for troubleshooting tips. Additionally, be sure to keep your printer’s firmware up-to-date by periodically checking for updates on the manufacturer’s website.
Conclusion:
Integrating a printer with your Mac OS doesn’t have to be complicated or overwhelming. By following these pro tips – checking compatibility and system requirements, connecting your printer correctly, installing necessary drivers, and testing everything – you’ll be able to add a printer on a Mac like a pro. Now go ahead and enjoy hassle-free printing.
This text was generated using a large language model, and select text has been reviewed and moderated for purposes such as readability.