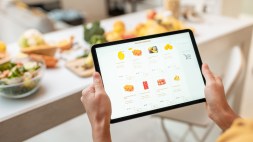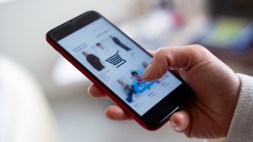Step-by-Step Tutorial: Designing a Professional Calendar Template in Excel
Are you tired of using generic calendar templates and want to create your own customized one in Excel? Look no further. In this step-by-step tutorial, we will guide you through the process of designing a professional calendar template in Excel. With the right tools and techniques, you’ll be able to create a personalized calendar that suits your specific needs. So let’s get started.
Setting up the Worksheet
To begin designing your calendar template in Excel, open a new worksheet and adjust the column width and row height according to your preference. You can do this by selecting all columns (Ctrl + A) and rows (Ctrl + Shift + Right Arrow) and then right-clicking on any column or row header and choosing “Column Width” or “Row Height.” This step will ensure that each cell is large enough to display dates, events, or any other information you plan to include in your calendar.
Next, merge cells across the top row (A1:H1) to create a title area for your calendar. This merged cell will serve as the header for displaying the month and year. To merge cells, select them, right-click, choose “Merge Cells,” and then enter the desired text.
Adding Dates and Days of the Week
Now it’s time to add dates and days of the week to your calendar template. Start by entering the days of the week (Sunday through Saturday) in cells A2 through H2. You can format these cells as bold or use different colors to make them stand out.
To populate dates automatically for an entire month, select cell A3 (the first cell under Sunday) and enter “=DATE(YEAR(TODAY()),MONTH(TODAY()),1)”. This formula uses today’s date as a reference point but will always display the first day of the current month.
Drag the fill handle (a small square at the bottom right corner of the cell) across cells B3 to H3. Excel will automatically populate these cells with the dates for that month. To display dates for the entire year, simply copy and paste this row below, adjusting the month value in the formula to cover all 12 months.
Formatting and Customizing
To make your calendar template visually appealing, you can apply formatting styles and customize it according to your preferences. Experiment with different font styles, sizes, and colors to create a professional look. You can also add borders or shading to individual cells or groups of cells to separate various sections or highlight important dates.
Consider adding conditional formatting rules to highlight weekends or specific events. For example, you can use conditional formatting to automatically change the background color of Saturdays and Sundays or apply different colors based on specific criteria such as holidays or deadlines.
Adding Functionality
Now that your calendar template is taking shape, let’s add some functionality by incorporating formulas and features that enhance its usability. One useful feature is adding drop-down menus for selecting different months or years.
To do this, create a list of months in a separate area of your worksheet (e.g., column J). Select cell A1 (the merged cell containing the month and year), go to “Data” in the Excel ribbon menu, click on “Data Validation,” choose “List” as the validation criteria, and select your list of months as the source.
You can repeat this process for years if desired. This way, users can easily switch between months and years by selecting from drop-down menus instead of manually changing cell values.
Conclusion
By following this step-by-step tutorial, you have learned how to design a professional calendar template in Excel. You started by setting up a blank worksheet, added dates and days of the week, formatted and customized your calendar template according to your preferences, and finally added functionality to enhance its usability. Feel free to experiment further and explore additional features like adding event reminders or creating printable versions of your calendar. With Excel’s flexibility and your creativity, the possibilities for designing a personalized calendar template are endless.
This text was generated using a large language model, and select text has been reviewed and moderated for purposes such as readability.